회계전표를 관리하는 창입니다.
프로그램 상단의 [회계관리]-[회계전표]-[전표입력]을 실행하면 회계전표를 관리하는 창이 나타납니다.
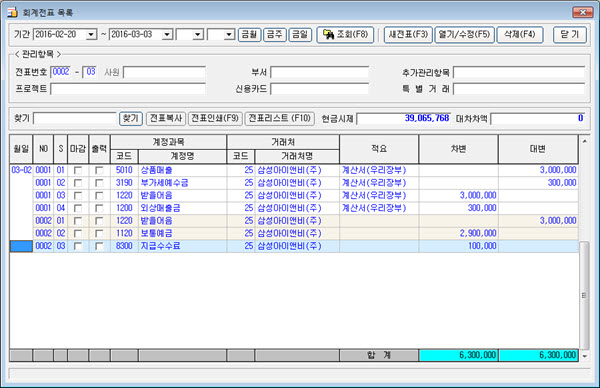
[회계전표]창에서 기존에 입력된 회계전표를 검색하고 검색된 전표를 수정 및 삭제를 할 수 있습니다.
그리고 새로운 전표를 입력할 수 있습니다.
상단의 [기간]을 설정하고 [조회]을 실행하면 설정된 기간의 전표를 검색합니다.
검색된 회계전표를 선택하고 [열기/수정]을 실행하여 회계전표 수정창을 열고 전표를 수정할 수 있습니다.
[삭제] 버튼을 실행하면 목록에서 선택된 회계전표를 삭제할 수 있습니다.
[새전표]를 실행해 새로운 전표를 입력할 수 있습니다.
우리장부는 1전표제 프로그램으로 대체전표만으로 전표를 입력합니다.
입금과 출금전표가 따로 없으므로 현금계정의 차변과 대변금액을 함께 입력합니다.
전표를 인쇄할 때 현금계정의 여부와 차변금액과 대변금액으로 대체전표, 입금전표, 출금전표를 자동으로 구분해 인쇄를 합니다.
우리장부의 스마트분개 기능을 이용하면 미리 분개유형을 등록해 발생금액과 입출금유형만 입력하면 자동으로 정의된 분개유형으로 전표를 입력합니다.
스마트분개는 사용자가 임의로 분개유형을 설정할 수 있으며 분개유형을 파일로 저장이 가능해 저장된 유형을 다른 사용자에게 전달할 수 있습니다.
전달된 분개유형의 파일을 우리장부에서 등록해서 사용할 수 있습니다.
스마트분개에 대한 자세한 도움말은 스마트분개 도움말을 참고하시기 바랍니다.
상단 우측의 작업버튼을 이용해 전표의 등록, 수정, 삭제작업을 합니다.
![]()
[새전표]를 실행하면 새로운 회계전표가 추가됩니다.
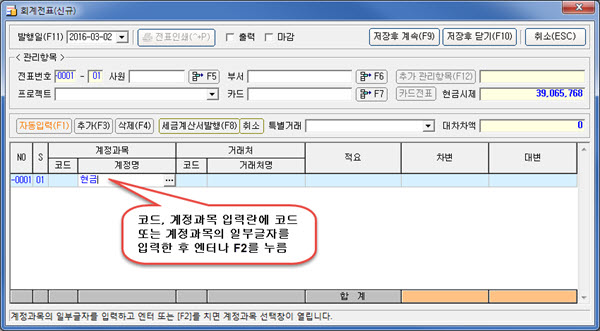
새로운 전표 또는 수정전표창에서 코드 및 계정과목 입력란에 코드 및 계정과목의 일부글자를 입력한 후 엔터 또는 F2키를 치면 계정과목 선택창이 열립니다.
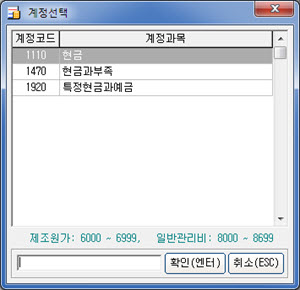
계정과목 선택창이 열리면서 전표에서 입력된 일부 글자를 이용해 검색된 계정과목이 나타납니다.
이창 왼쪽 하단의 찿기입력박스의 글자를 백스페이스 및 DEL키로 모두 지우면 모든 계정이 나타납니다.
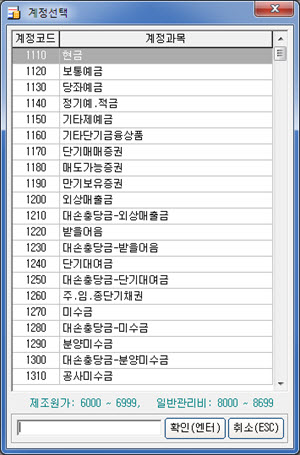
찾고자 하는 계정을 찾기입력박스에 입력하면 해당되는 계정과목을 빠르게 검색하여 보여 줍니다.
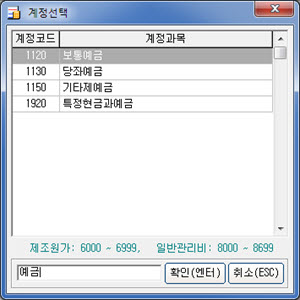
찾는 계정을 선택한 후 엔터를 치면 목록에서 선택된 계정이 전표에 입력됩니다.
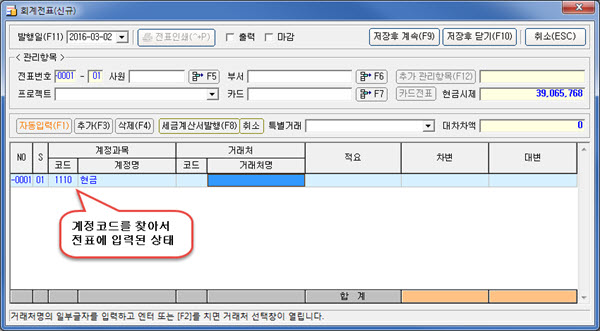
이런 방법으로 전표에서 계정항목을 입력하면 됩니다.
우리장부의 계정과목 찾기는 매우 빠르고 간결합니다.
그리고 우리장부는 회계전표를 매우 간편하게 입력하는 스마트분개 기능을 제공합니다.
거래처명란에서 F2키를 치명 거래처 선택창이 열리고 거래처를 선택해서 입력할 수 있습니다.
물론 거래처를 직접 타이핑해서 입력할 수 있습니다.
적요란에서 F2키를 치명 적요 선택창이 열리고 미리 등록된 적요를 선택해서 입력할 수 있습니다.
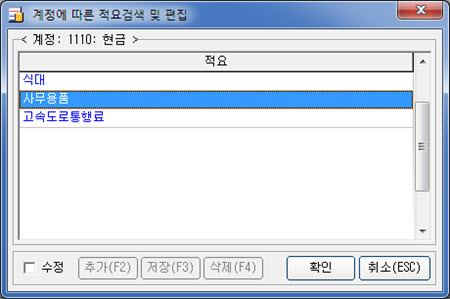
금액을 차변과 대변항목에 구분해서 입력합니다.
입력커서를 화살표키로 내려서 다음 항목을 계속해서 입력합니다.
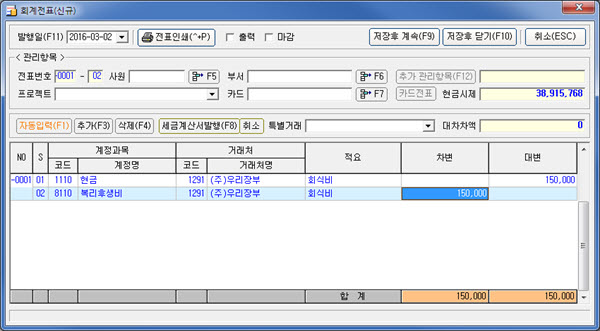
차변과 대변의 합계가 맞았는지 확인한 다음 상단에 있는 [저장후 계속] 또는 [저장후 닫기] 버튼으로 전표를 저장합니다.
[저장후 계속] 버튼은 작업중인 전표를 저장하고 전표입력창을 닫지 않고 새로운 전표를 추가하여 계속하여 전표를 입력할 수 있습니다.
[저장후 닫기] 버튼은 작업중인 전표를 저장하고 전표입력창을 닫습니다.